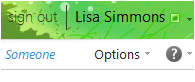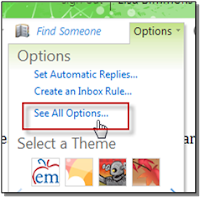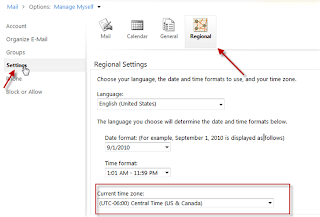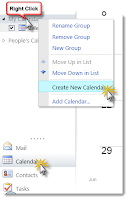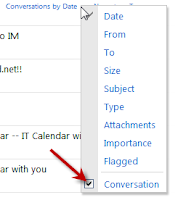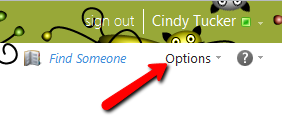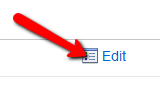There is no maximum number of names that you can include in a Contact Group. Again, email sent from an EM-S ISD address is limited to 500 recipients per day. The CONTACT group created below is located in the Contacts area of Outlook 2010 (or in the Contacts area of the web version). This is not a PUBLIC Group, but is contained in an individual's Contacts area in Outlook 2010 or the Web App system.
 For Outlook 2010, in Contacts, on the Home tab, in the New group, click New Contact Group.
For Outlook 2010, in Contacts, on the Home tab, in the New group, click New Contact Group.- In the Name box, type a name for the Contact Group.
- On the Contact Group tab, in the Members group, click Add Members, and then click From Outlook Contacts, From Address Book or New Email Contact.
- If you are adding a new email contact, enter the information for the person in the Add New Member dialog box.
- In the Address Book drop-down list, click the address book that contains the email addresses that you want to include in your Contact Group.
- In the list of names, click the names that you want, and then click Members. You can add names from different address books to the same Contact Group.
- Do this for each person whom you want to add to the Contact Group, and then click OK. The Contact Group is saved in your Contacts folder under the name that you give it.
- In the message that you want to copy the names from, click the names in the To or Cc box (To, Cc, and Bcc boxes: A message is sent to the recipients in the To box. Recipients in the Cc (carbon copy) and Bcc (blind carbon copy) boxes also get the message; however, the names of the recipients in the Bcc box aren't visible to other recipients.).
- Right-click your selection, and then click Copy.
- In Mail, on the Home tab, in the New group, click New Items, then click More Items, and then click Contact Group.
- In the Name box, type a name for the Contact Group.
- On the Contact Group tab, in the Members group, click Add Members, and then click either From Outlook Contacts or From Address Book.
- At the bottom of the Select Members dialog box, in the Members box, right-click, and then click Paste.
- When you receive a message that includes a Contact Group that you want to use, you can save it to your Contacts.
- Open the message that contains the Contact Group.
- In the To or Cc box, right-click the Contact Group, and then click Add to Outlook Contacts.
- In Contacts, open the Contact Group.
- Note: In list views, Contact Groups are marked with the Contact Group
 icon.
icon.
- On the Contact Group tab, in the Members group, click Add Members, and then click From outlook Contacts or From Address Book.
- In the Address Book drop-down list, click the address book that contains the email addresses that you want in your Contact Group.
- Browse for the name that you ant, or type it in the Search box.
- In the Name list, click the name, and then click Members. Do this for each person whom you want to add to the Contact Group, and then click OK.
Add an address that is not in a contacts folder or an address book
- On the Contact Group tab, in the Members group, click Add Members, and then click New E-mail Contact.
- Type the information from the email address, and then click OK
Remove a name
- In the list of names, click the name that you want to remove
- On the Contact Group tab, in the Members group, click Remove Member