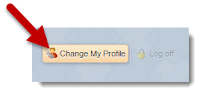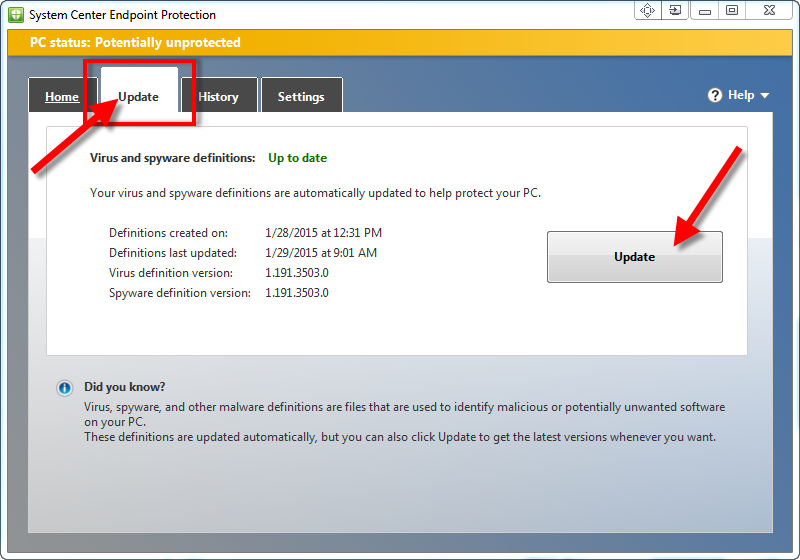If so, you do NOT need to purchase Microsoft Office. Because of our partnership with Microsoft, EMS ISD, educators and students can install the latest, FULL VERSIONS of Microsoft Office on up to 5 PCs or Macs and other mobile devices, including Windows, Android, and Apple devices.
To install Office on a Computer/Laptop ...
- Sign in to your Office 365 school account at portal.office.com or by using the links on the district/campus homepage.
- Click Office 365 link (upper left on the toolbar) to access the Home Page, if necessary.
- Uncheck options to change your search engine and browser homepage, if desired.
- Click Install Now
To install Office applications on a smartphone or tablet, download the FREE Microsoft apps to your device from your App Store/Play Store/Windows Store then sign in to the apps with your Office 365 username (email address) and password.
For more information about how to use these tools, please visit emsisd.com/office365.